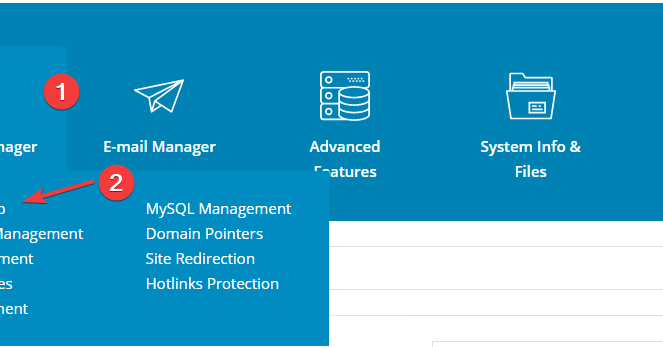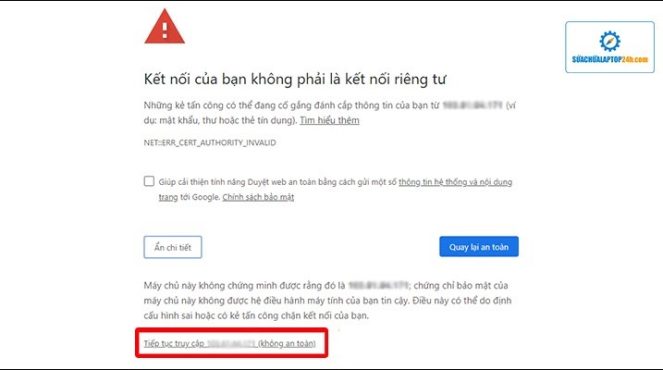Trong quá trình sử dụng, vận hành website sẽ có lúc bạn không tránh khỏi việc website của mình đột nhiên bị lỗi vì một lý do nào đó, cũng có thể bạn thao tác cài đặt , chỉnh sửa hay update gì đó trên website dẫn đến xung đột làm lỗi website.
Và thông thường các nhà cung cấp host đều có hỗ trợ backup tự động hàng ngày cho bạn, tuy nhiên thời gian mà bản backup được tạo ra trên hệ thống sẽ do nhà cung cấp set mặc định nên chúng ta sẽ hơi bị động trong vấn đề này vì không phải lúc nào thời gian backup đó cũng đúng với thời gian mà bạn muốn.
Vậy nếu muốn backup và restore đúng thời điểm mà bạn muốn thì phải làm như thế nào? Bài viết này sẽ hướng dẫn bạn cách backup thủ công trên DirectAdmin, cách này sẽ giúp bạn chủ động hơn trong việc backup dữ liệu bất cứ lúc nào mà bạn muốn.
- Backup: Là sao lưu dữ liệu.
- Restore: Là khôi phục lại dữ liệu về thời điểm được sao lưu.
Backup (sao lưu dữ liệu)
1. Backup tài khoản người dùng
Tại giao diện Directadmin, bạn rê chuột vào Advanced Features và chọn Create/Restore Backups
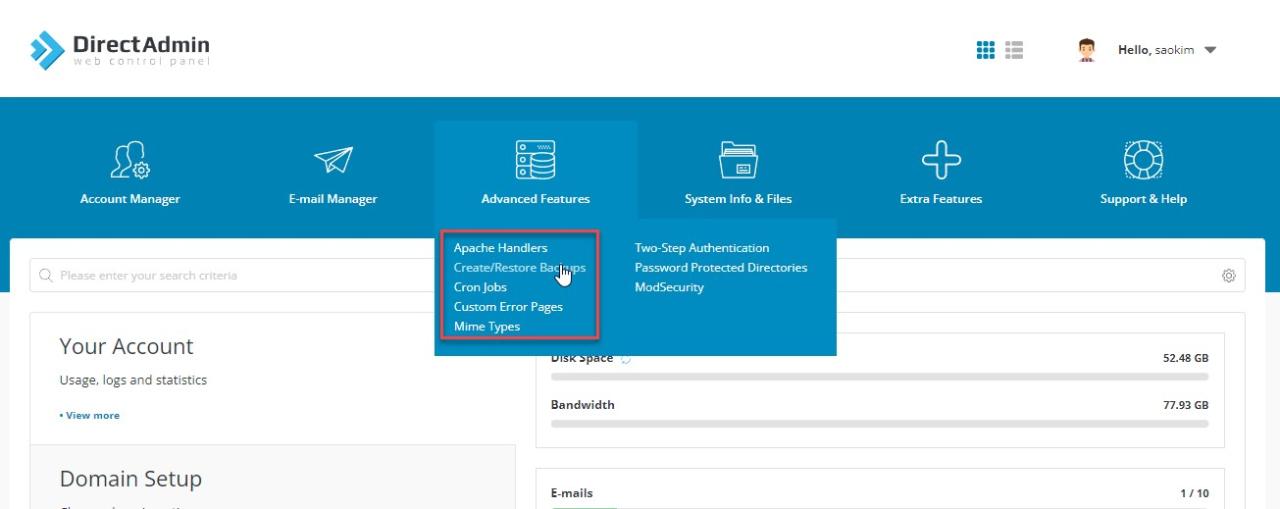
Ở bước tiếp theo, nếu muốn backup lại các phần nào thì bạn tick vào và ngược lại bỏ tick nếu không muốn backup. Nếu không có lỗi xảy ra, bạn sẽ nhận được thông báo là tiến trình backup đã được đưa vào hàng chờ.
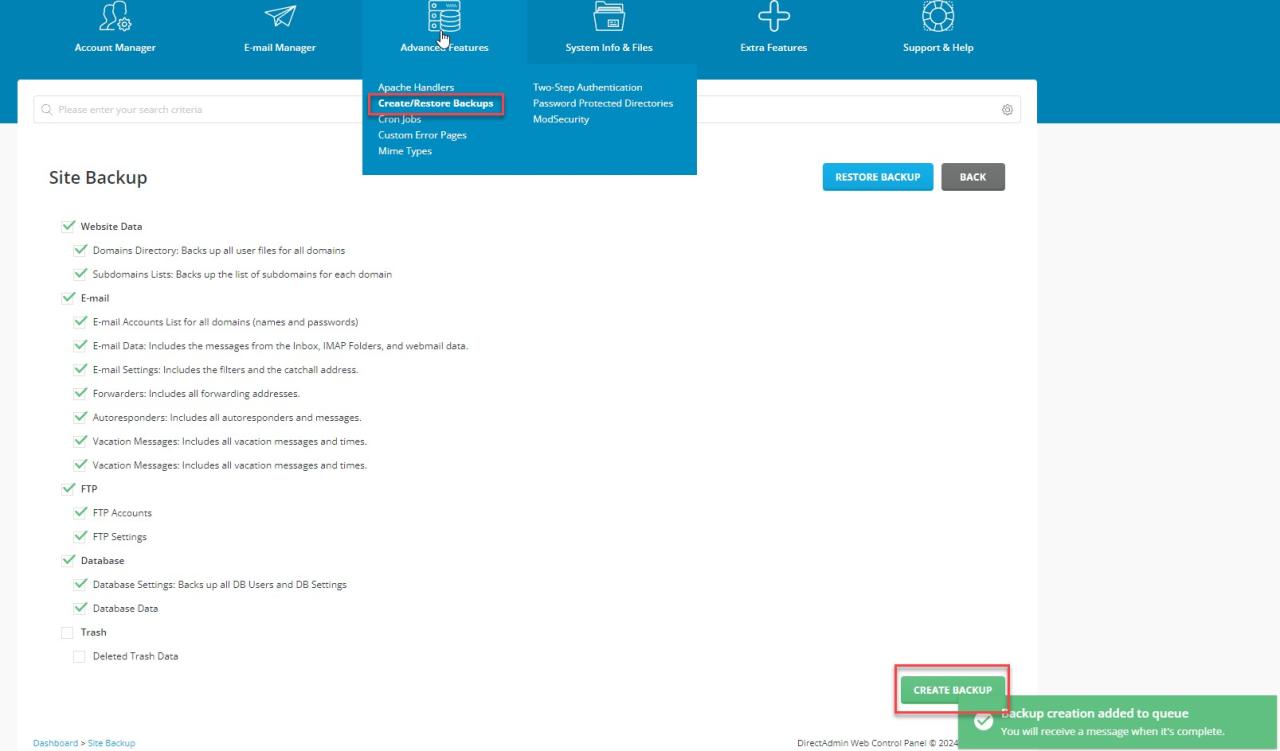
Quá trình backup lâu hay nhanh là tùy thuộc vào dữ liệu của website bạn, để xem quá trình backup thành công hay chưa các bạn truy cập Messages. Nếu như được thông báo Your backups are now ready là bản backup đã được tạo thành công.
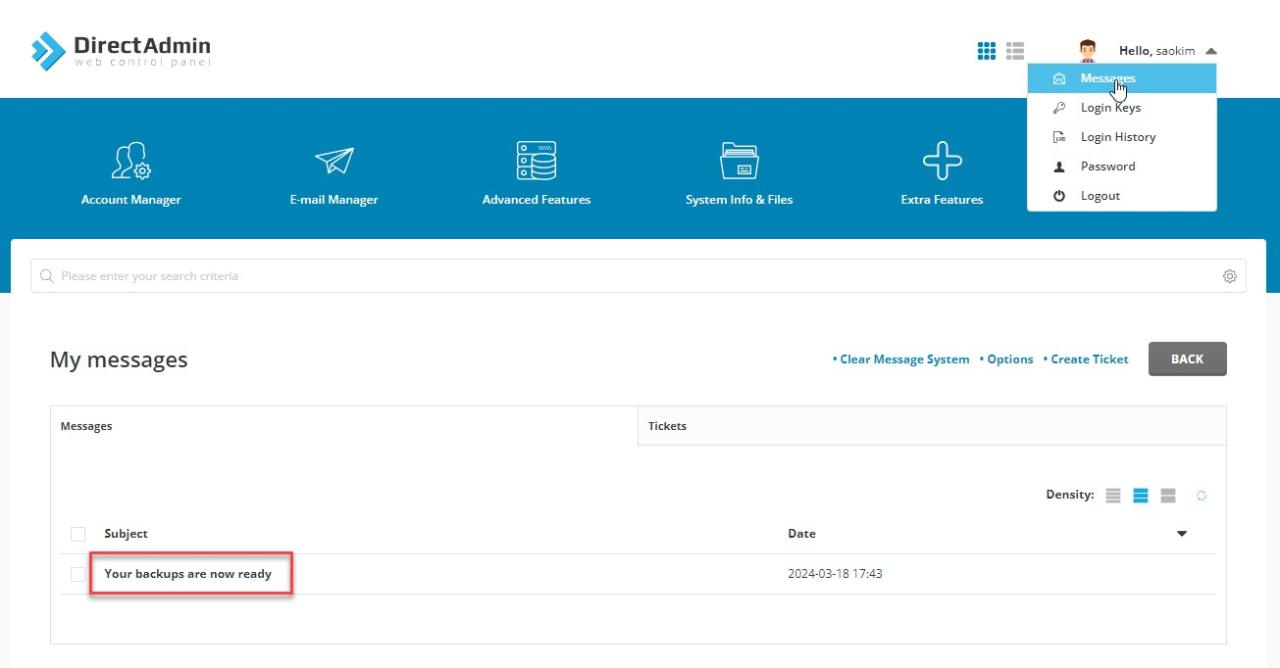
Các bạn có thể tải tệp tin backup về máy tính bằng cách truy cập vào System Info Files, mở File Manager
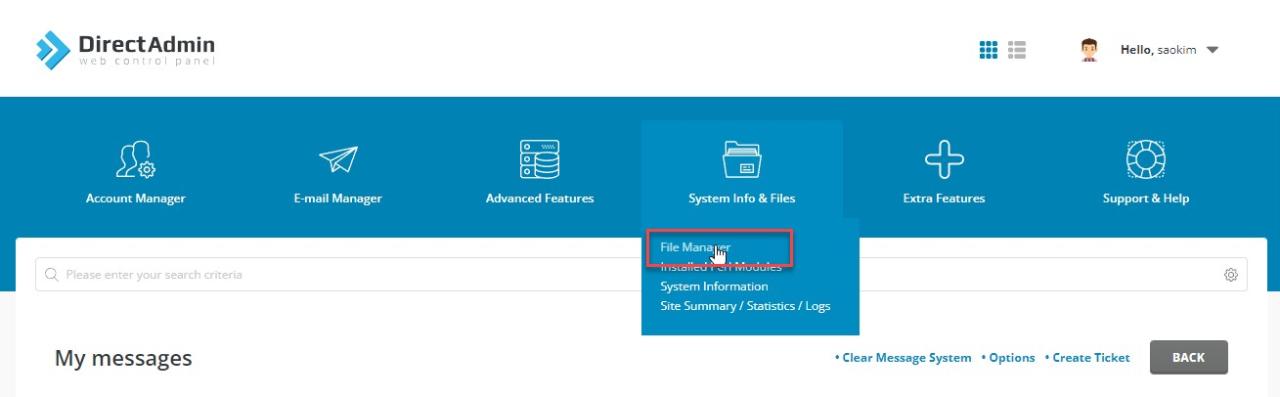
Mặc định tệp tin backup sẽ được lưu trong thư mục backups, với định dạng tệp là file gz kèm ngày tháng năm tạo bản sao lưu
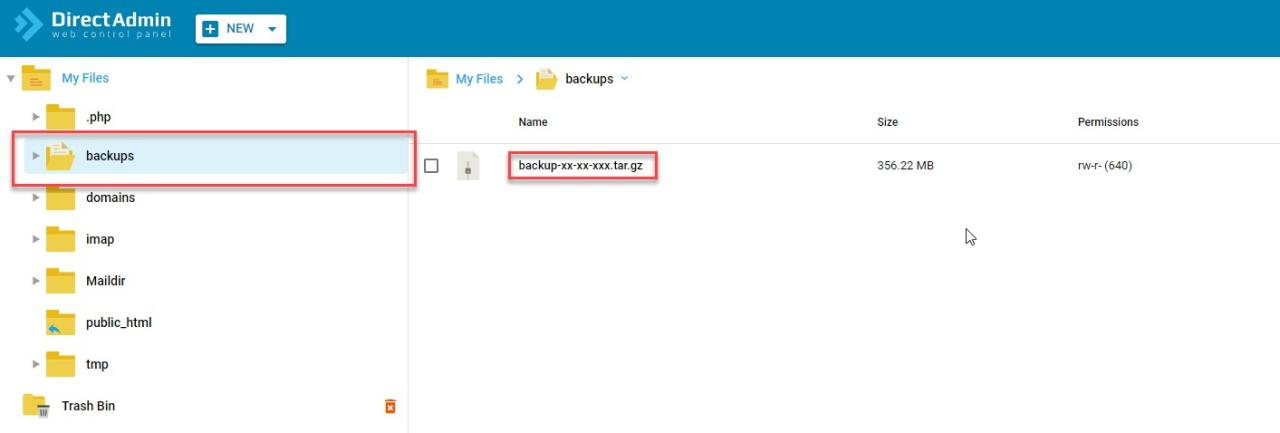
2. Backup tài khoản quản trị viên
Việc backup hệ thống qua Directadmin đối với tài khoản quản trị viên sẽ tương tự các bước đối với tài khoản người dùng, tuy nhiên sẽ có nhiều lựa chọn hơn do tính chất loại tài khoản. Tại giao diện Directadmin, bạn rê chuột vào Admin Tools chọn Admin Backup/Transfer và chọn Schedule để tạo 1 tác vụ mới
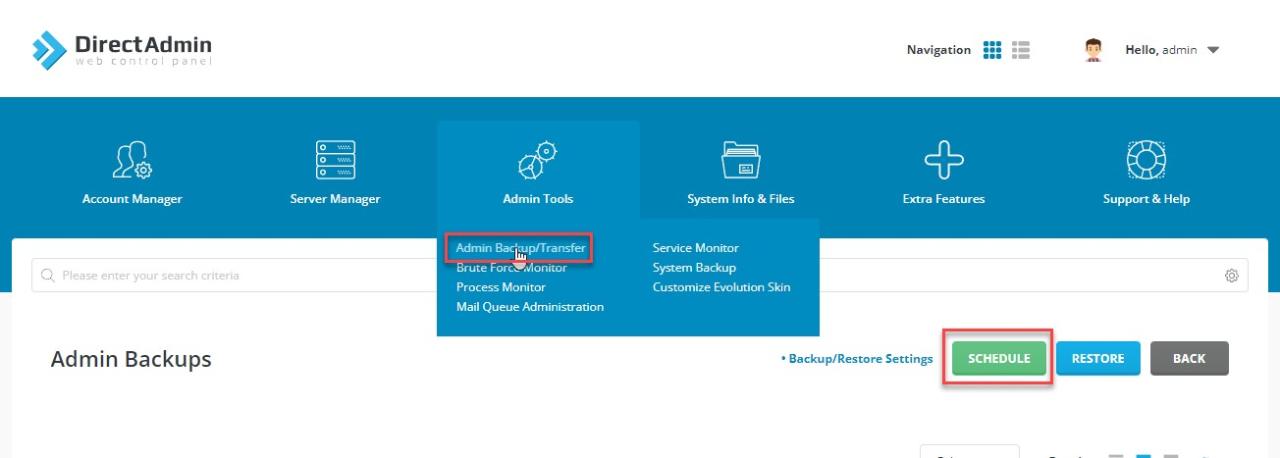
Bước đầu tiên hệ thống sẽ yêu cầu chọn tài khoản, nếu muốn backup lại các tài khoản người dùng nào thì bạn tick vào và ngược lại bỏ tick nếu không muốn backup.
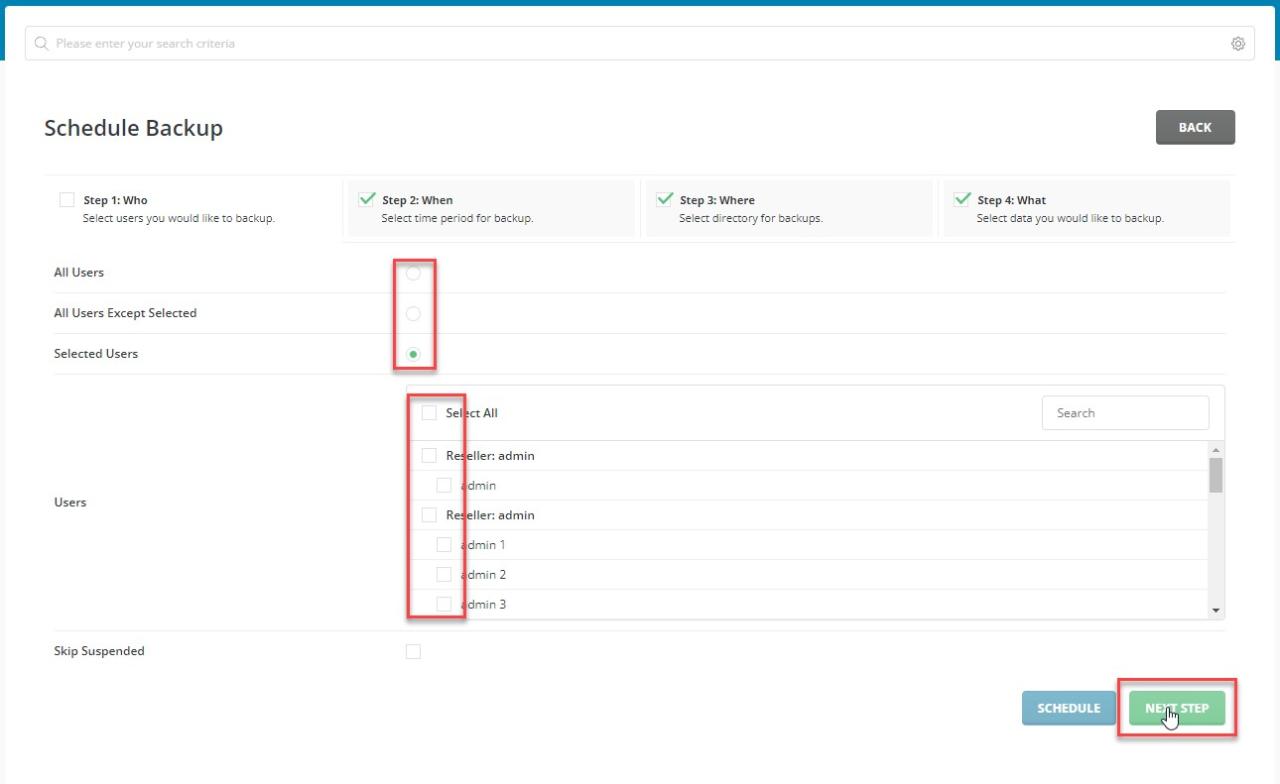
Sau khi đã chọn các tài khoản để backup, bạn có 2 lựa chọn là thực hiện backup ngay lập tức hoặc lên kế hoạch backup định kỳ sử dụng Cron Schedule, chi tiết về cú pháp và ý nghĩa của cron job có thể tham khảo tại đây. Chọn Next Step sau khi đã điền đầy đủ thông tin
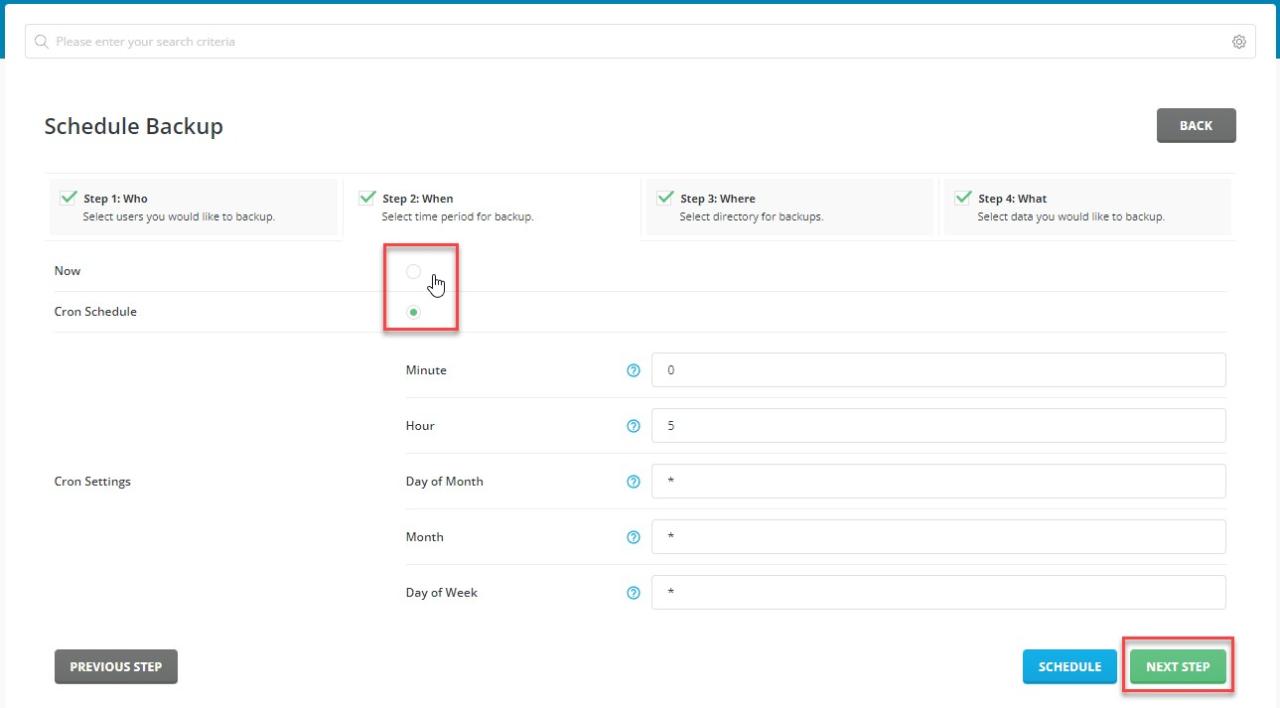
Mặc định hệ thống sẽ backup và lưu trên server tại folder admin_backups, trong trường hợp muốn backup qua FTP/FTPS hoặc Cloud, chọn FTP và điền đầy thủ các thông số yêu cầu, chọn Next Step để tiếp tục

Ở bước cuối cùng, bạn có thể lựa chọn All Data để backup toàn bộ dữ liệu server hoặc Selected Data để chọn backup 1 phần dữ liệu, thông thường nên backup riêng tập tin, thư mục (1 tuần/lần) và cơ sở dữ liệu (1 ngày/lần). Click chọn Schedule để toàn tất quá trình cấu hình
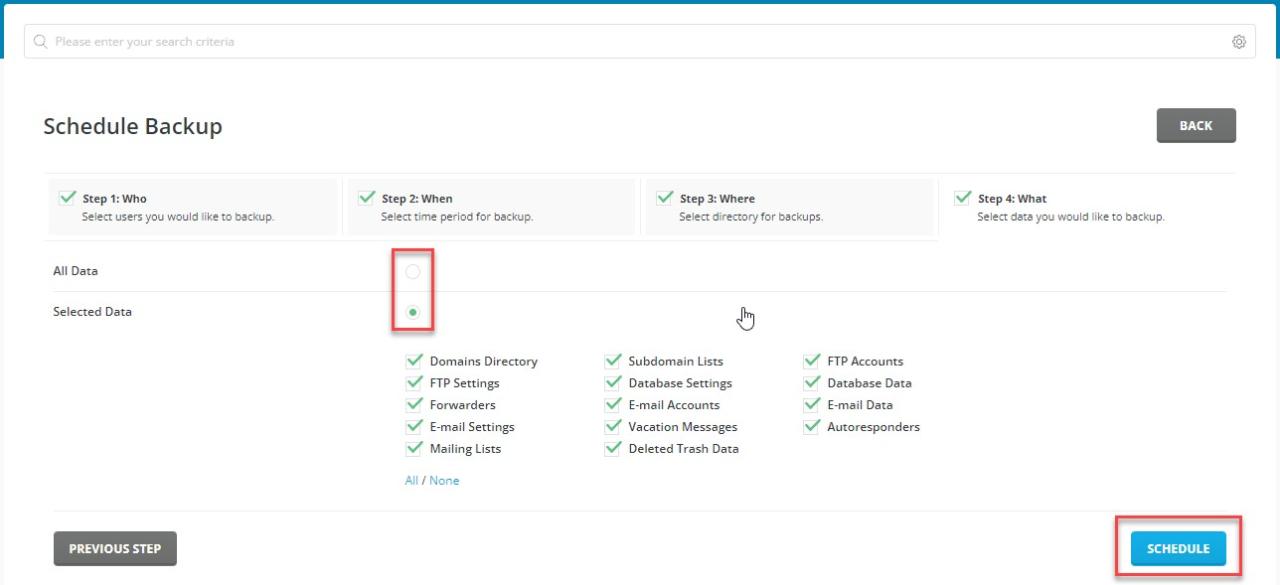
Restore (khôi phục từ bản backup)
Tại giao diện Directadmin, bạn rê chuột vào Advanced Features, chọn Create/Restore Backups và Restore Backup.
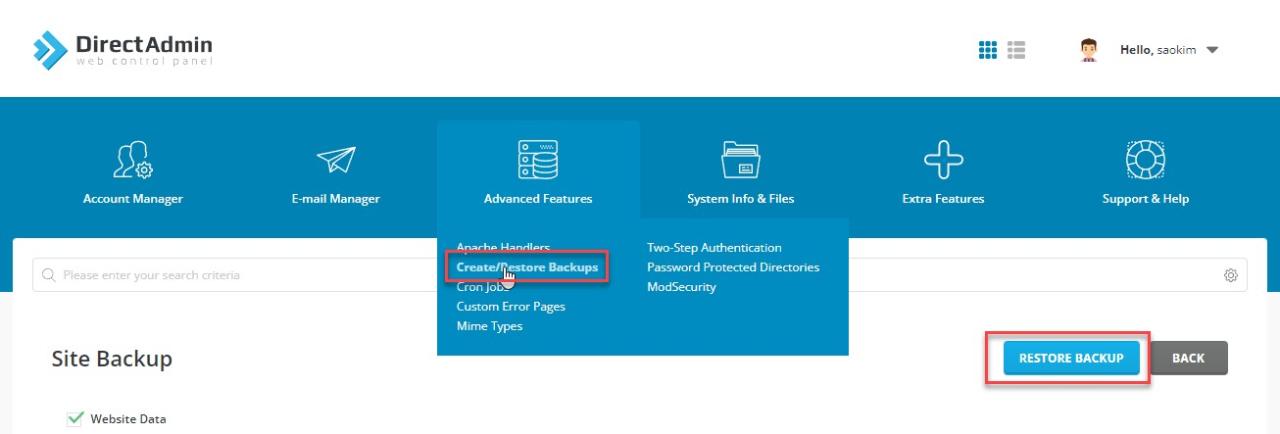
Ở giao diện restore các bạn thực hiện như sau:
- Chọn đúng bản backup cần restore.
- Nhấn Restore để tiến hành khôi phục.
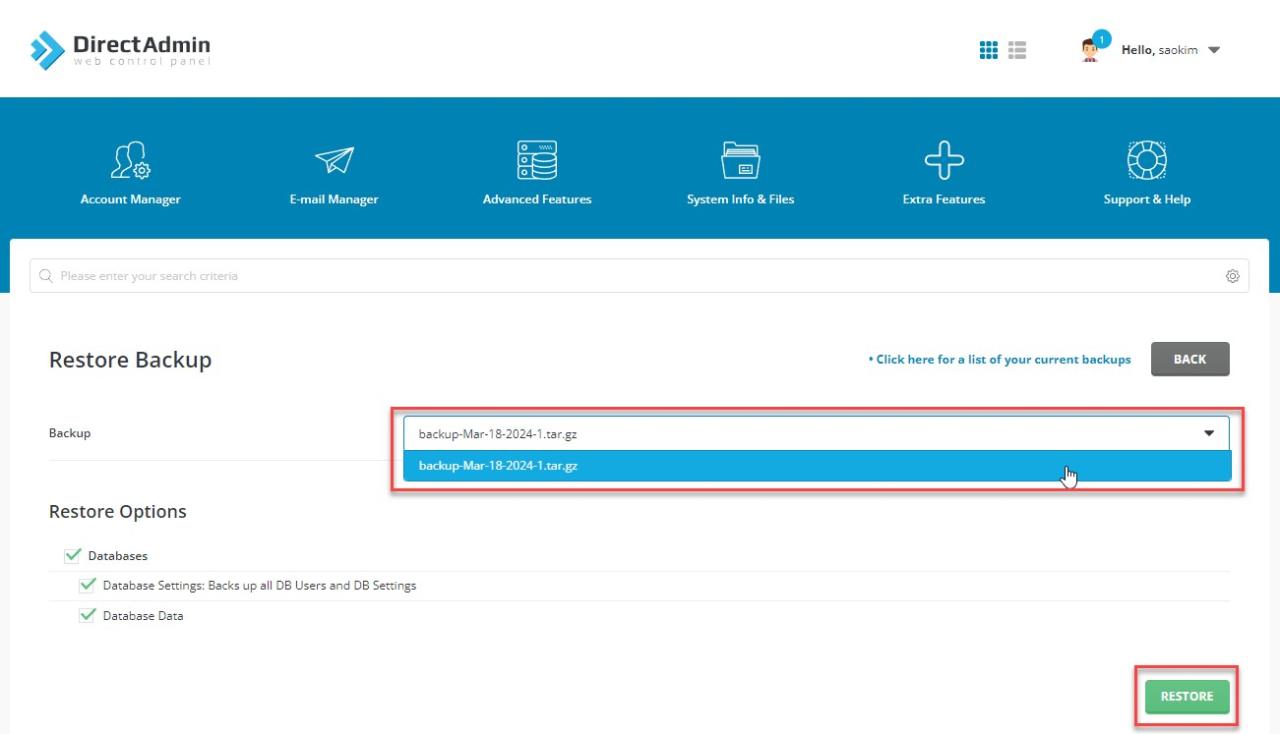
Tiếp đó, bạn sẽ nhận được thông báo là tiến trình restore đã được đưa vào hàng chờ. Quá trình restore lâu hay nhanh là tùy thuộc vào dữ liệu của website bạn, để xem quá trình restore thành công hay chưa các bạn vào phần Messages để xem, nếu có thông báo Your User files have been restored là đã restore thành công.
Danh mục
Toggle